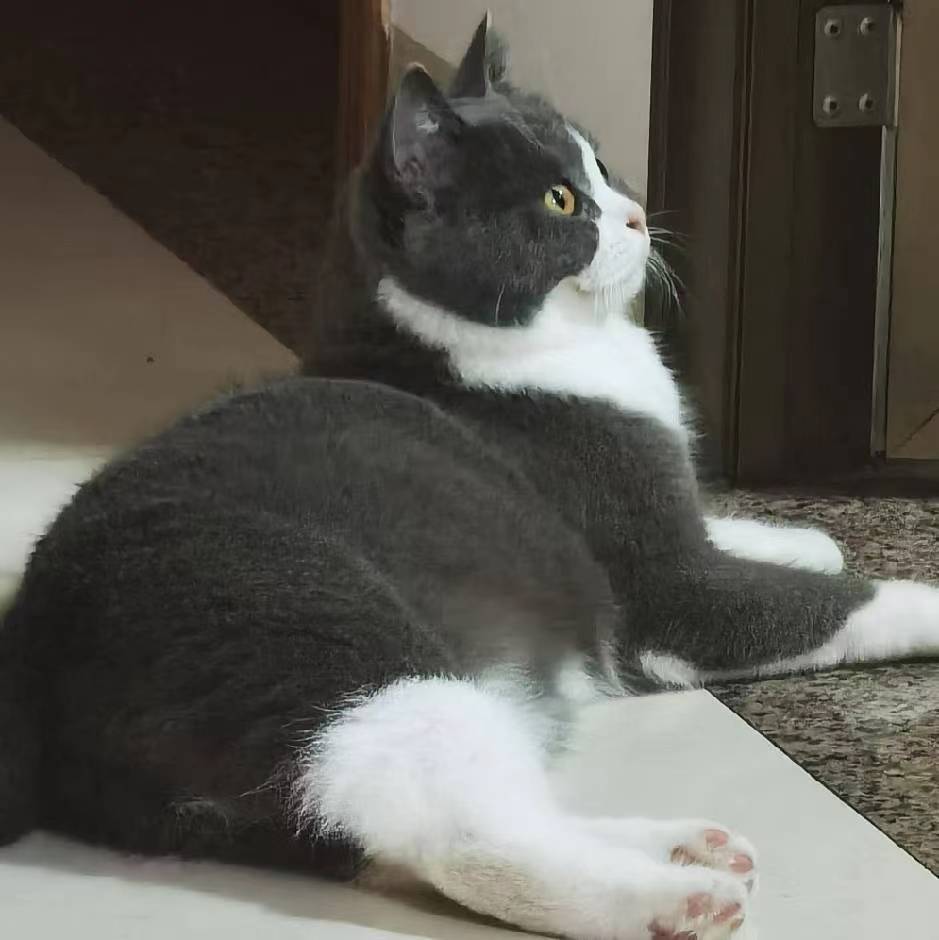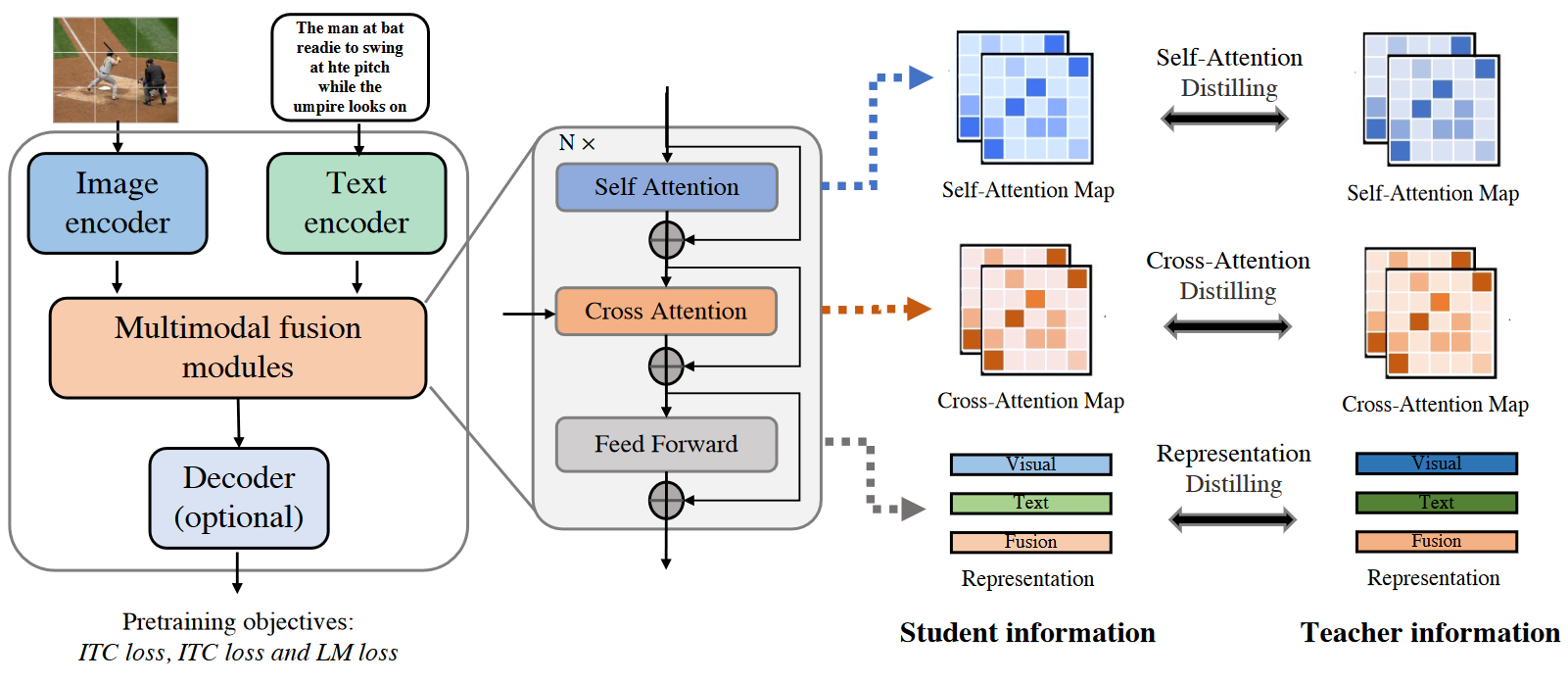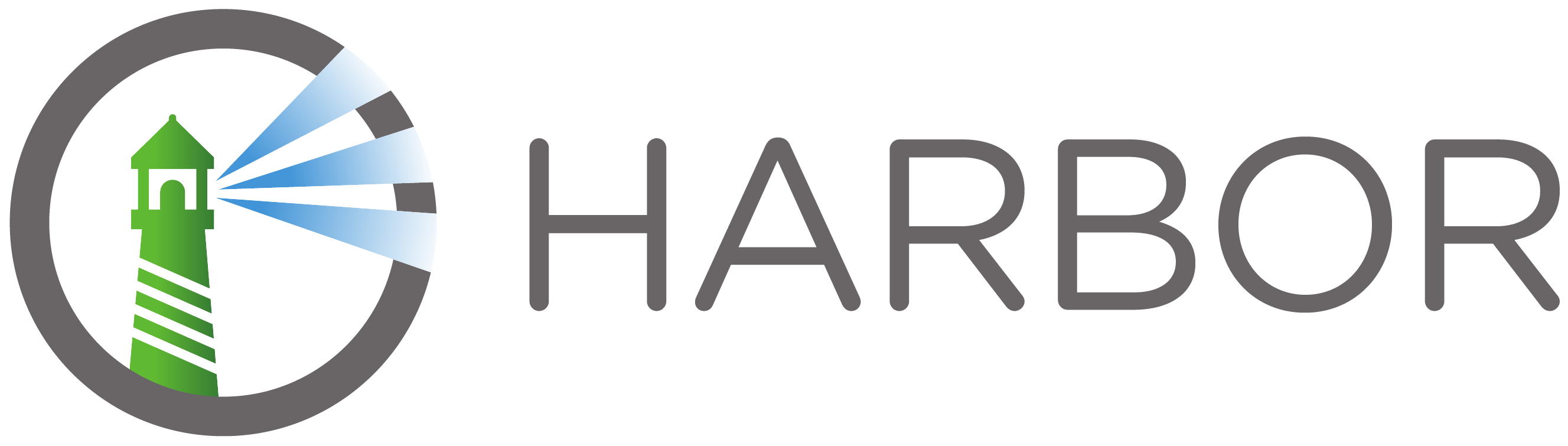Centos虚拟机多节点配置
VMware创建虚拟机
单节点创建
导入ISO镜像
从阿里源下载Centos7镜像,并导入到VMware中,创建新的虚拟机。

给节点起名
因为要创建多节点,所以给新的虚拟机命名为Centos7_1,之后创建更多的节点就按序号命名。
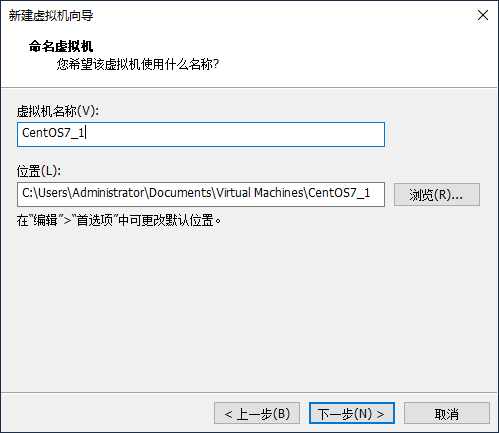
选择硬件配置
虚拟机的硬件配置可以根据需要更改,如果不确定的话也可以安装完毕之后更改硬件配置。
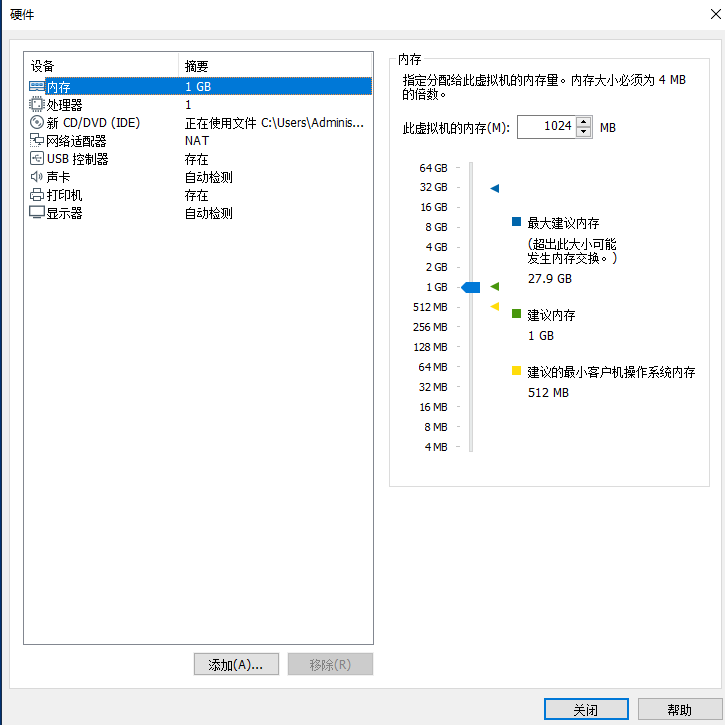
安装Centos7
选择完硬件配置之后的安装过程就和普通的Cenots安装过程一样,等待一段时间后就会进入Centos安装界面。
软件选择这里选择开发及生成工作站,如果选择最小系统的话安装结束之后只有一个黑黑的命令行,看不到图形界面,不好操作。
安装位置新手选择自动分区就可以了。
 安装过程中可以顺便设置一下root密码。
安装过程中可以顺便设置一下root密码。
单节点网卡配置
安装结束之后就可以看到令人兴奋的图形界面了,但是这个时候的Centos还不能联网,也不能和宿主机互通,使用ifconfig查看网卡信息也获取不到IP地址,所以需要一些设置。
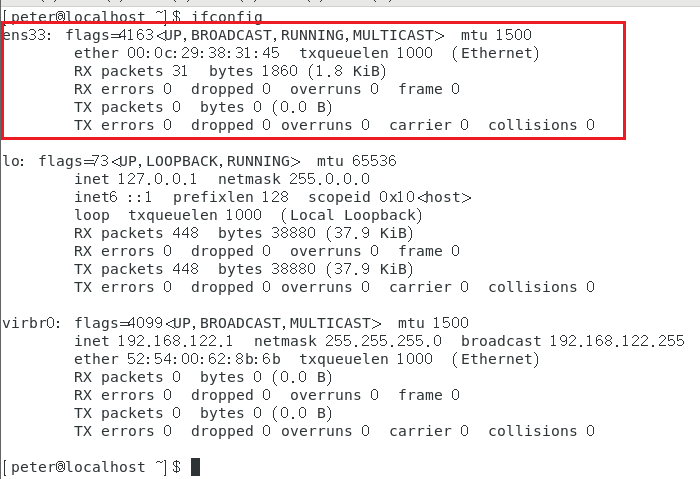
配置VMware虚拟机网络设置
接下来需要去虚拟机设置界面设置网络适配器为桥接模式,方便后续固定IP地址。
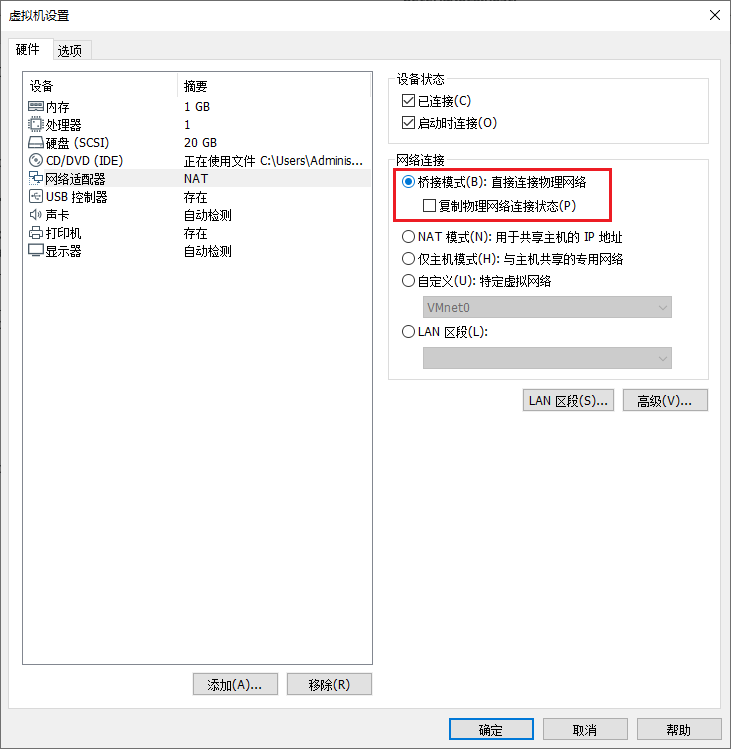
使用命令自动分配IP地址
接下来需要切换到root用户(su root),使用dhclient自动分配IP地址

分配完IP地址之后,我们再次查看IP地址就可以看到刚刚分配的IP地址了。
固定IP地址
刚才分配的IP地址其实是静态的,下次启动虚拟机就会变,所以我们需要进入网卡设置,固定IP地址vi /etc/sysconfig/network-scripts/ifcfg-ens33。这个文件初始化是这样的,我们需要更改其中的一些设置。按Shift+I插入,编辑文件。
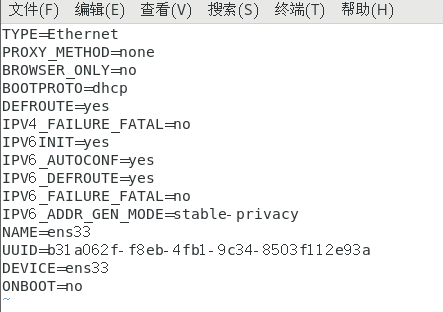
配置好后的文件长成这个样,按ESC后:wq保存退出
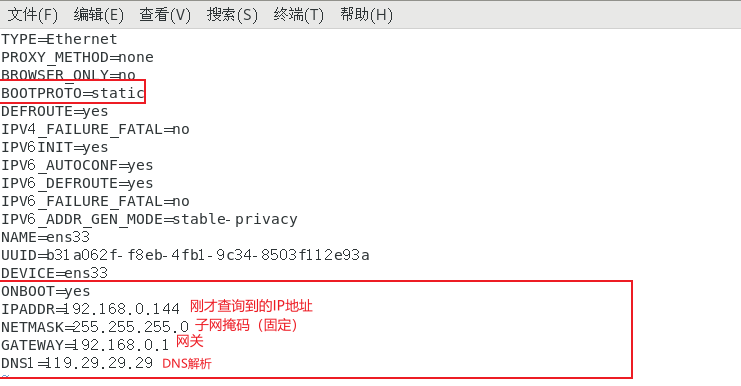
退出后重启网卡systemctl restart network.service,重启成功后应该就可以访问外网了,ping百度试一下。

虚拟机访问外网已经成功了,这时候我们ping宿主机试一下(注意:宿主机一定要关闭防火墙 )。
- 查看宿主机的IP地址:
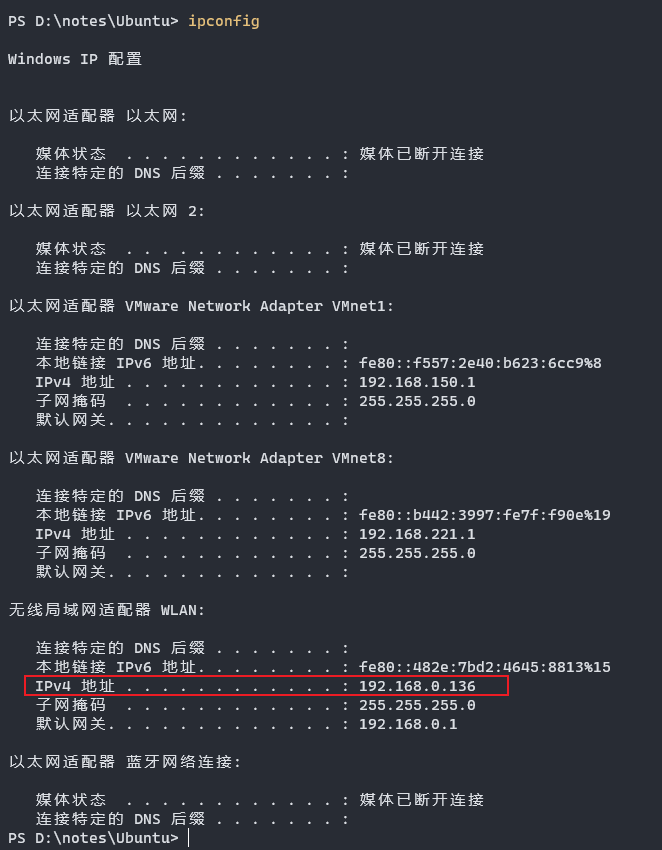
- ping宿主机:
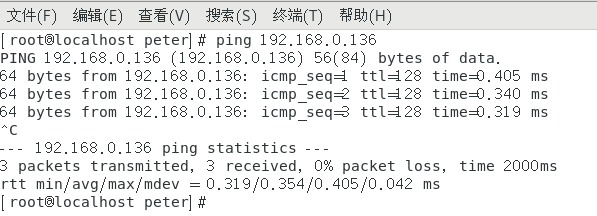
-
宿主机ping虚拟机
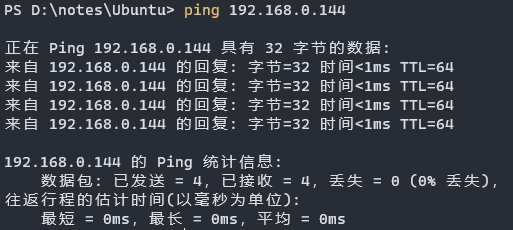
都可以ping通之后单一节点的虚拟机就已经配置好了。
多节点虚拟机克隆
克隆第二个节点
单节点配置完成之后关闭这个节点,然后对这个节点进行克隆,克隆选项要选择完整克隆,就是这个节点的数据全部复制一份。


更改第二个节点的IP地址
进入第二个节点界面之后,再次使用vi /etc/sysconfig/network-scripts/ifcfg-ens33编辑节点的IP地址。(一定要把第一个节点关机。不然会产生IP冲突!)

编辑完成后使用systemctl restart network.service重启网卡,然后重复单一节点的ping验证操作。即虚拟机ping外网、虚拟机ping宿主机、宿主机ping虚拟机。
都ping通了之后,第二个虚拟机节点就创建完成了,第三个和更多的节点都是按照这个流程进行创建。